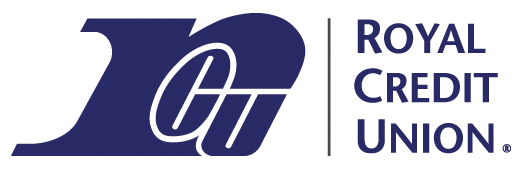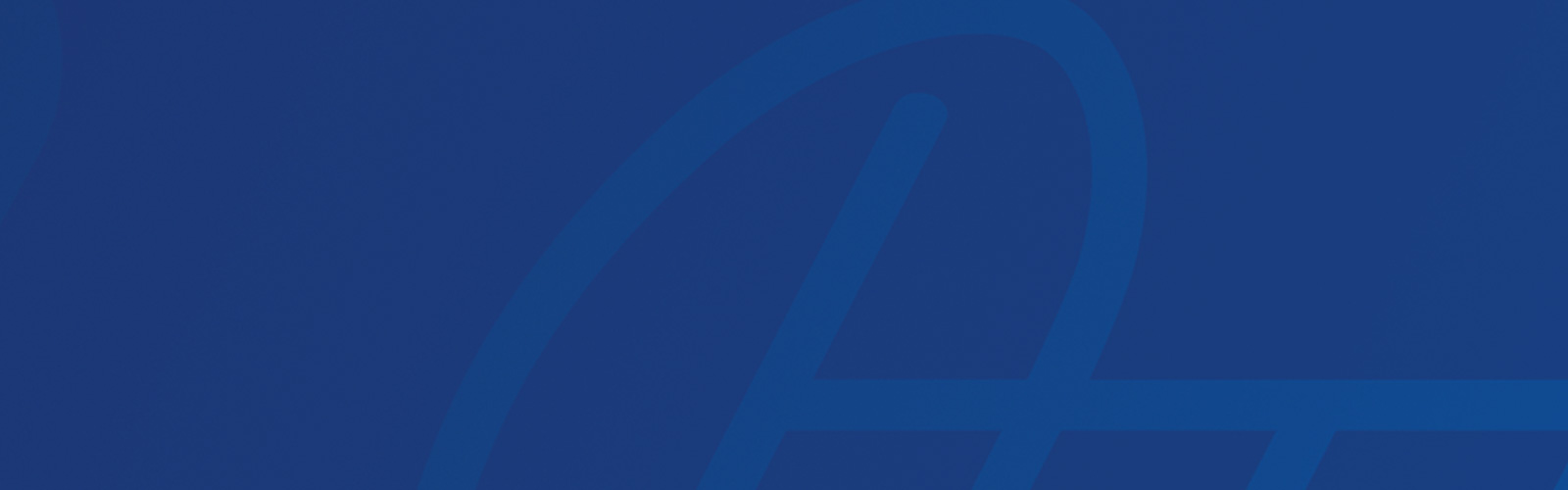What Is Pay A Bill?
Pay a Bill allows Members to pay merchants and people electronically or by paper check, depending on the recipient. This is a free service that gives you control over who you pay and when you pay. You can set up one-time or scheduled payments. If a paper check is sent, Pay a Bill even provides an envelope and postage for free.
Pay a Bill is best used to pay bills outside of Royal Credit Union. If you want to pay a loan at Royal, use the Internal Transfer or Pay Loan from Non-Royal Account options under the Payments & Transfers tab in online banking.
Pay a Bill is an optional benefit for Royal Members. You do not have to use Pay a Bill. You always have the option to make payment arrangements separately from Pay a Bill. For example, you may be able to use your routing and account numbers to pay electronically on a merchant’s website or send a check to a payee on your own.
How Do I Use Pay A Bill?
Set Up A Payee
- Choose the Pay a Bill option in online banking or the mobile app.
- Under Payees, choose Add. Type the payee name (company name or individual first and last name) into the field and choose Continue.
- Tip: If Pay a Bill recognizes the payee, it may suggest a list of names to choose from as you type. Select the option that best matches your bill or continue typing your own custom payee name.
- Add Payee details as needed, depending on if Pay a Bill recognized the payee. You may need to enter and confirm your account number with the Payee, the payee address, and other information.
- Tip: Your account number under Payee Details means your billing account number, such as a utility account number from your bill, not your checking account number.
- Tip: You can add an optional Nickname to help you remember who the payee is. Your payee Nickname is only used in Bill Pay, not provided with payments.
- You will be able to tell if Pay a Bill is sending a paper check or electronic payment from the icon next to the Payee name. An envelope indicates a paper check will be sent.
- Tip: To delete a Payee after you set it up:
- In the mobile app, go to Pay a Bill, open the Pay a Bill hamburger menu, go to the Manage Payees screen in the mobile app, expand the triangle to view the Payee details, and select Delete.
- In online banking, go to Pay a Bill. On the Payees pane, expand the triangle to view the Payee details, and select Delete.
- Tip: To delete a Payee after you set it up:
Make A Payment
- From the Pay a Bill dashboard, select a Payee from the menu list.
- Confirm which Royal checking account you are sending funds from. (Funds can only be sent from Royal checking accounts.)
- Select a delivery or sending date. Pay a Bill automatically estimates the payment processing time based on whether your payee can receive electronic or paper check payments. For paper checks, Pay a Bill also estimates the mailing time to the payee’s address. This means that the Send and Delivery dates are linked together, and changing one will affect the other.
- Enter a payment amount.
- Choose a payment frequency.
- Enter an optional note for your records and select any desired alerts.
- Then select Pay to complete your payment.
- For electronic payments, funds are taken from the sending account on the date the payment begins processing. For paper checks, funds are taken from the sending account when the recipient deposits the check, just like any other personal check.
Additional Payment Information
The cutoff time for Pay a Bill payments is 4 p.m. CT:
- Payments set up before 4 p.m. CT can start processing the same day. For electronic payments, funds can be withdrawn from the funding account on the same day and received by the payee on the next business day.
- Payments set up after 4 p.m. CT can start processing the next business day. For electronic payments, funds can be withdrawn from the funding account on the next business day and received by the payee in two business days.
Pay a Bill also supports eBills, which allow you to log in to an online account for a third-party website from within the Pay a Bill system so Pay a Bill can retrieve your billing information. If you use your account login information for your satellite TV provider so Pay a Bill can automatically get your monthly bill amount and due date, this is an example of an eBill. eBills offer added convenience and automatic payment options for services where the payment amount may change each month. To set up eBills, use the eBILLS menu in Pay a Bill to enroll a linked account. Not all payees support eBills.
Pay A Bill Questions
Why Hasn't My Pay A Bill Payment Posted?
For electronic payments, Pay a Bill funds are withdrawn when a payment is sent. If funds are not available in the sending account (or made available by Kwik Cash Overdraft Protection or another linked account), the payment will be cancelled.
For paper check payments, the funds will not be withdrawn from your account until the recipient deposits the check, the same as if you wrote a personal check on your account.
If you suspect a Pay a Bill payment is lost or missing, first verify the payee information and confirm they did not receive the payment. Then contact Member Service for help. We are able to place a stop payment on a paper check or assist with missing ACH payments.
Why Did I Receive An Email From Pay A Bill?
Members might receive a variety of informational emails about Pay a Bill activity. For example, you will receive a new email each time a Payee is set up in the new system. These emails are typically for your information only and usually no action is required.
Can I Choose Whether A Payment Is Sent Electronically Or By Check?
An electronic payment will automatically be selected for payees that have the ability to accept it. Many smaller companies and individuals do not have the ability to accept electronic Pay a Bill payments, so those payments are sent as a paper check. If Pay a Bill later finds the Payee's electronic payment information, it will automatically switch the Payee to receive electronic payments. You will receive a courtesy email letting you know that the payment type has changed for the Payee. No action is required on your part.
Will My Payment Arrive On Time?
As long as you select a payment delivery date that is on or before the actual payment due date, your payment should arrive on time. If payment is sent as a paper check, Pay a Bill will automatically send the payment ahead of time to allow for mail transit time. For paper check payments, Pay a Bill will not allow you to select a payment date that is before a paper check could arrive (for example, you cannot select a paper check for the same day you set up a payment). If you suspect a payment arrived late due to a processing or postal error, please contact Member Service.
What If I Need To Cancel A Pay A Bill Payment Or Sent The Wrong Amount?
To edit or cancel scheduled payments from Pay a Bill, click or tap the triangle to expand the payment in the Scheduled Payments section of Pay a Bill, then edit it.
If you accidentally set up a Pay a Bill payment for the wrong amount, you may still be able to cancel or edit your payment from the Scheduled Payments section of Pay a Bill. From the Pay a Bill dashboard (not Pay a Bill Activity), locate the payment from the Scheduled Payments area by selecting the correct sending or delivery month. Then use the triangle to expand the payment and cancel it. If the payment has already been processed, it will show under the Payment Activity area of Pay a Bill (or the Payment Activity screen from the Pay a Bill hamburger menu) and you will need to contact the recipient for a refund or credit.
If the payment was sent as a paper check, you may also be able to place a stop payment on the check from online banking. Find the payment on the Payment Activity screen and locate the check number, then use the Stop a Check Payment feature of online banking (on the Additional Services menu) to place a stop payment for that check number.
Because Pay a Bill transactions are authorized by Members, they cannot be disputed as an unauthorized transaction.
What If My Payee Changed Their Name?
If your Pay a Bill recipient is a large company, they will often update their name with the Pay a Bill service and it will change automatically. You will receive an email notification from Pay a Bill when this type of change occurs.