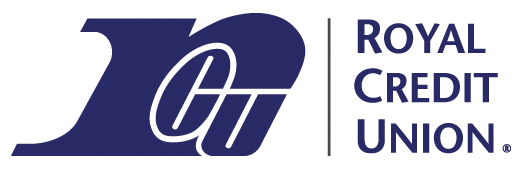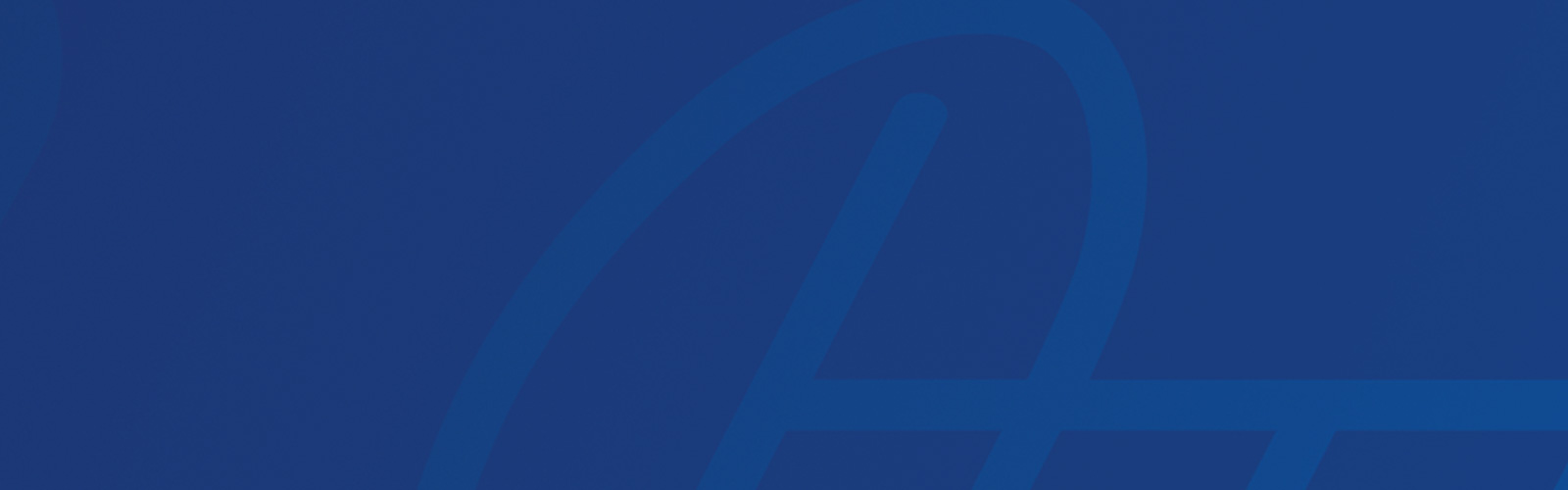Royal Credit Union’s mobile app allows users to log in to manage both their personal and business accounts from the same login screen. A user may save their username and password for both personal and business logins on their device. This helpful article explains how to use this mobile app feature.
Please note that some business Members such as sole proprietors have access to both personal and business accounts in Royal’s personal account experience. These business Members log in to the personal experience only and will not need to save a separate business username.
Step 1: Ensure You Have The Most Recent Mobile App
- Check your device’s app store to download the latest version of the Royal Credit Union mobile app.
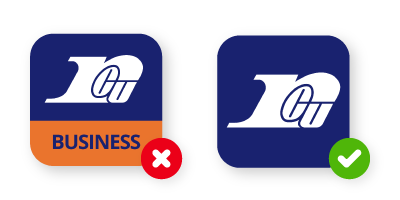
- If you were using Royal’s separate business mobile app “Royal Credit Union – Business" in the past, please delete it. This app is no longer supported and will stop working on June 11, 2024. All Members should use the Royal Credit Union mobile app for both personal and business account access.
Step 2: Save Your Personal Username & Password
- If you have already saved your personal username and password, skip this section and go to Step 3.
- From the app’s login screen, enter the username and password for your personal accounts in the login fields.
- Toggle the Save switch on.
- Choose Login to continue with your login.
- If using a device with biometrics, you may choose to accept the biometric security option when prompted.
- You will be taken to the personal account experience.
- Log out using the logout icon on the top right corner.
Step 3: Save Your Business Username & Password
- When you log out of the personal account experience and close the pop-up message, you will be returned to the login screen.
- Tap in the username field and enter the username and password for your business accounts.
- Toggle the Save switch on.
- Choose Login to continue with your login.
- If using a device with biometrics, you may choose to accept the biometric security option when prompted.
- You will be taken to the business account experience.
- Log out using the logout icon on the top right corner.


Step 4: Use Your Saved Information
- The next time you launch the mobile app, your device will prompt you to choose the username you'd like to use to log in.
- If you aren't automatically prompted, tap the toggle icon to switch between users.
That’s all there is to it! Now you know how to save personal and business login info in Royal’s mobile app and switch between your saved usernames. If you have any questions about this feature, we’re here to help. Please reach out to us if we can provide assistance.