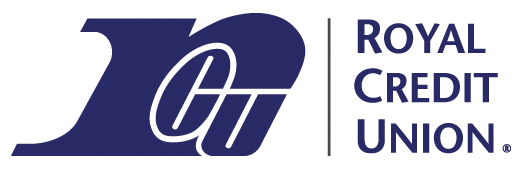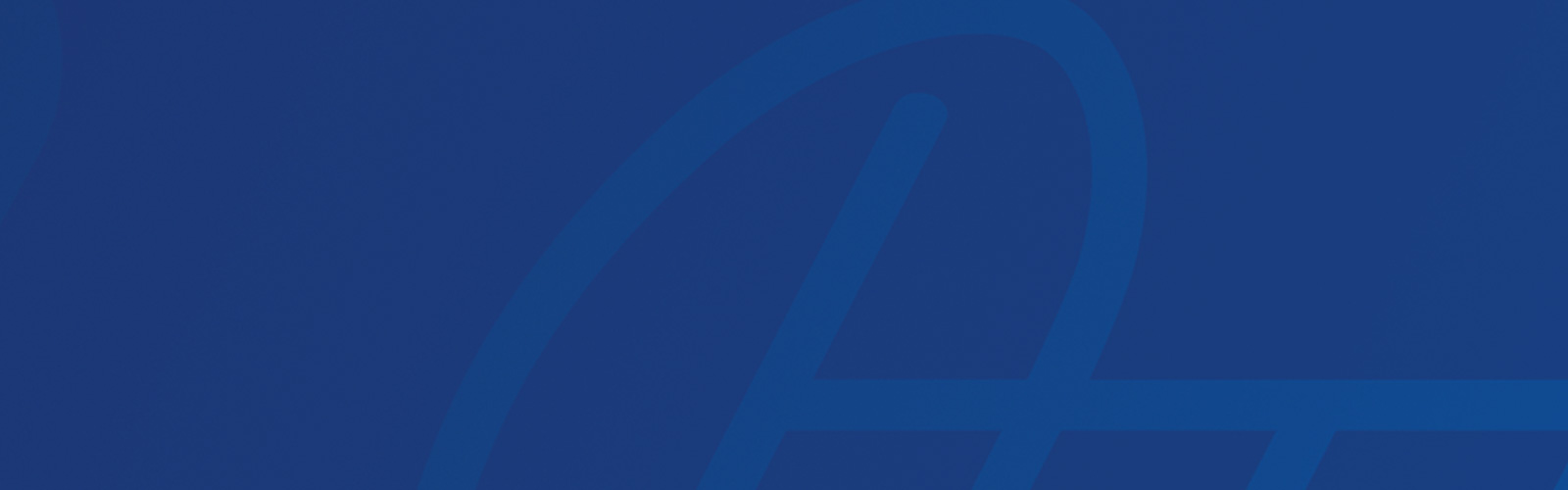Royal is always working to make our systems more secure. To help protect our mobile and online banking systems from unauthorized access, we are offering Members the option to use an authenticator app for multi-factor authentication.
About Multi-Factor Authentication
Multi-factor authentication is an important layer in Royal’s security systems. You’re always asked for your username and password when you log in to mobile and online banking. You may have also noticed that you are asked to enter a login code from a text message or phone call if you try to log in from a computer, tablet, or smartphone you haven’t used before.
The login code from the text message or phone call is an example of multi-factor authentication. The additional layer of authentication means that even if someone knows both your username and password, they still won’t be able to access your account.
Authenticator App Option
Royal now offers Members using personal and business online banking and our mobile app the option to use an authenticator app on your smartphone to generate a code that verifies that it’s really you logging in.
When you enable this option from mobile or online banking, your smartphone authenticator app will be able to generate a unique, random code that you enter as part of the normal login process.
Using a smartphone authenticator app offers two main advantages compared to text message or phone call codes:
- More security. An authenticator app is more secure than phone calls and text messages because the app generates the code locally, right on your device. There is no opportunity for a hacker to intercept or redirect a text message or phone call, or fool your phone carrier into sending the code to the wrong number. Authenticator app codes also expire more quickly (typically within seconds) for additional security.
- Not dependent on cell service. If you’re in a place with Wi-Fi but no cell service, an authenticator app can eliminate problems receiving codes by text/SMS or phone calls.
How To Set Up Your Authenticator App
- Install an authenticator app onto your smartphone or tablet.
- You may use any authenticator app that meets the TOTP (time-based one-time password) security standard. Microsoft Authenticator and Google Authenticator have been verified to work with Royal Credit Union’s online and mobile banking.
- Enable the authenticator option in Royal Credit Union’s online banking and mobile app.
- In online banking, choose My Settings from the top right corner of the page. Find the Security Options section and choose Edit to show all your security options. You’ll see the authenticator option.
Business Members should use online banking to enable multi-factor authentication. This feature is not yet available in the mobile app for business users. - Or in mobile banking, choose More, then the Settings gear, then My Settings, then find Security Options and select Edit.
- Switch the authenticator option On to enable it. You’ll need to enter your password on this screen to verify your change and choose Save.
- You will be shown a QR code and a text code.
- In online banking, choose My Settings from the top right corner of the page. Find the Security Options section and choose Edit to show all your security options. You’ll see the authenticator option.
- Using your authenticator app on your smartphone or tablet, scan the QR code or copy and paste the code to set up Royal’s online banking in the authenticator app. Royal Credit Union will be added to your authenticator app.
- The next time you log in and are presented with multi-factor authentication, you will have the option to use your authenticator app. Choose Enter Code for the authenticator option, then go to your authenticator app to get the code. Enter (or copy and paste) the code from your app into the Enter Code field to proceed with logging in.
- Authenticator app codes typically expire in seconds. Be sure you are entering the code and proceeding with logging in within the code’s remaining time.
- Remember that you are normally asked for multi-factor authentication only when logging in from a new device or when using a browser you haven't registered as part of the multi-factor authentication process.
- If you want to turn the authenticator option off, return to the My Settings screen of online banking and choose Edit in the Security Options section. Switch the authenticator option off.
Using an authenticator app is optional. Even with the authenticator option turned on, Members will still be able to choose to receive a text message or phone call with a verification code instead of using an authenticator app.