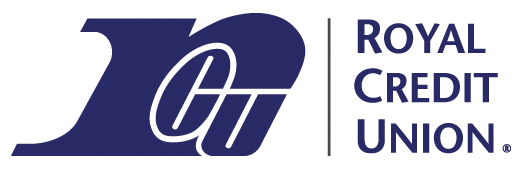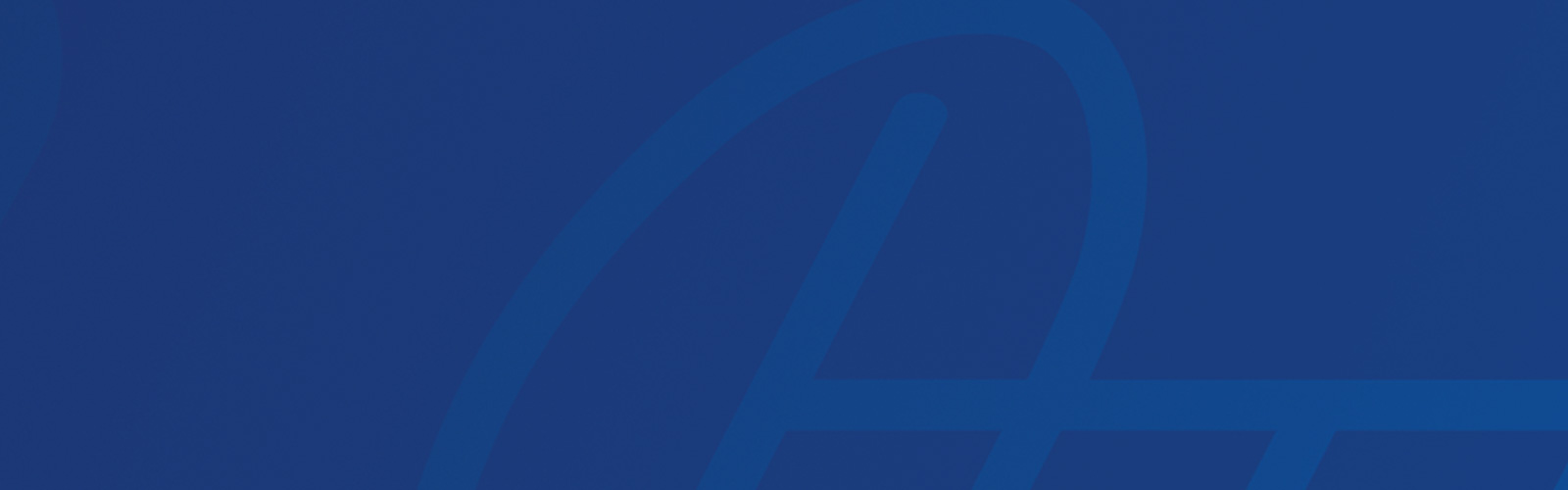We’re excited to bring real-time alerts to our Members! We’re always looking for ways to make things easy for you, and we know you’ll love our new real-time alerts.
In this article:
What Are Real-Time Alerts?
How Are Alerts Delivered?
How Do I Set Up Alerts?
Why Am I Getting So Many Alerts?
Why Aren't My Alerts Coming In Real Time?
How Do I Turn Off Alerts?
Did I Already Have Alerts?
What Are Real-Time Alerts?
Real-time alerts are alerts that are typically sent within seconds of account activity occurring. Instead of waiting hours for a notification, constantly checking a balance in online banking, or having to call and see if a transaction occurred, real-time alerts let you know right away that something has happened! Real-time alerts are available for both personal and business Members at Royal Credit Union.
Alert categories include low balance, high balance, large withdrawal, large deposit, and check cleared alerts. Members can customize different combinations of alerts to their accounts, and even choose custom dollar amounts for an account alert to be sent.
How Are Alerts Delivered?
Real-time alerts can be delivered in a few different ways:
- From the Royal Credit Union mobile app on your mobile device as a push notification.
- For personal Members, text messages to any SMS-enabled mobile phone number. (Text messages are not available for business Members.)
- Emails sent to your email address.
- Notifications in our online banking system when logged in to online banking.
How Do I Set Up Alerts?
To receive alerts on your mobile device, set up alerts from the Royal Credit Union mobile app or Royal Credit Union business mobile app.
- Log in to the app and choose the More menu, then Settings, then choose Push Notifications.
- You will see the available types of alerts. Scroll down to see alert type listings for additional accounts.
- You can turn individual alerts on or off using the switches.
- Once an alert is turned on, some will let you set dollar limits. Tap the dollar amount to type in a new amount.
Notes about alerts on mobile devices:
- For personal Members, the Messages envelope icon in the top left corner of the app Accounts screen will show the number of new alerts since the last time you checked your Messages. The app badge will also show the number of alerts in a red circle. To clear this number, check your Messages by tapping the envelope icon.
- You can create more types of alerts in online banking (instructions below) to have them appear as options in the mobile app. Once your alert is active in online banking, it will show as an available alert in the mobile app.
- If notifications are turned off for the Royal Credit Union mobile app or business mobile app, push notifications may not work.
- Your device’s Do Not Disturb settings will silence push notifications during the Do Not Disturb times you set, such as at night.
To receive online banking notifications, email alerts, or text messages (text messages are available for personal Members only), set up alerts from our online banking system. Online banking can be accessed via any web browser.
- Personal Members: Log in to online banking and choose Notifications from the top right corner options. Then choose Settings from the bottom of the pop-up panel.
- Business Members: Log in to business online banking and choose My Settings from the top right corner options. Then scroll to the bottom and choose Alerts & Notifications.
- You will see a table listing alert types and delivery methods.
- You may check the box in the email or text message column on the left to turn that delivery method on for that notification. You can also uncheck a box to turn off that delivery method or alert, or uncheck all boxes to turn off all alerts.
- You can select which account each alert is for. Select the account name to show a menu allowing you to choose any of your Royal accounts.
- You can customize some types of alerts by typing in new dollar amounts in the column on the right.
- You can use the Add an Alert button to add as many alerts as you would like. Select the alert type you would like from the menu of new alerts. Then select the alert account and check the delivery method box(es) to turn the alert on.
- You can update the email address or mobile phone number that alerts are sent to using the update option.
Why Am I Getting So Many Alerts?
- You’ll receive an alert every time a transaction takes place that triggers your alert rules. If you set up a combination of alerts, you could receive multiple alerts for each transaction.
- For example, if you have both balance alerts and large withdrawal or large deposit alerts configured and the conditions are met for both alert types, you will get two alerts per transaction.
- For high and low balance alerts, you will get an alert each time your balance goes over or under the threshold. You will also get an alert with every new transaction that results in a balance over or under your threshold.
- Other alert combinations can also result in multiple alerts.
- If you’re getting too many alerts, visit the alerts setup screen in the mobile app or in online banking to manage your alert preferences. This is where you can adjust your alert dollar amounts or turn off some types of alerts if you’d like.
Why Aren’t My Alerts Coming In Real Time?
- Certain types of transactions are posted to your account in a way that does not allow for real-time alerts.
- For example, credit card payments are made in real time, but your online banking and mobile app accounts will not reflect your payment until the following day. This means you will experience a delay in receiving an alert that a credit card payment was made.
- Debit card transactions processed as debit will result in an alert when the transaction posts to your account, after the initial authorization. You’ll be able to see the initial authorization in online banking and the mobile app, and an alert will be sent when the transaction is posted.
- A delay may also occur if your mobile device experiences poor reception or connection problems.
- Only account activity alerts for low balances, high balances, checks cleared, large deposit, and large withdrawal are available in real time. Balance update alerts, loan payment reminder alerts, and personal message alerts are set for a specific date, so are not a real-time alert.
How Do I Turn Off Alerts?
- For alerts on a mobile device, if you only want to turn off alerts during specific times (such as at night while you are sleeping), use your device’s Do Not Disturb feature to silence the alerts. You can adjust Do Not Disturb times from your device’s Settings menu.
- For Do Not Disturb instructions for iOS devices, please see https://support.apple.com/en-us/HT204321.
- For Do Not Disturb instructions for Android devices, please see https://support.google.com/android/answer/9069335.
- If you want to turn off all alerts on your mobile device, alerts can be turned off from the Royal Credit Union mobile app. In the app, choose the More menu, then Settings, then choose Push Notifications. Then turn all the switches off.
- Another way to turn off all alerts on your mobile device is to use the Settings menu on your device to turn off Notifications for the Royal Credit Union mobile app.
- To turn off online banking notifications, email alerts, or text messages, log in to online banking and choose Notifications from the top right corner options. Then select Settings. On the table that appears, uncheck all the boxes in both the email and text message columns.
Did I Already Have Alerts?
- Different Royal systems will still send alerts through various channels when actions occur. For example, if you have configured a Bill Pay alert, in-office appointment reminder alert, or transfer alert, you'll still get those alerts in addition to any real-time alerts you set up.
- Balance update alerts, loan payment alerts, and personal message alerts are not part of the real-time alert system and will continue to be delivered on a set day.